While all the gamers are grateful for a community-building application like Discord, which solves all the communication-related issues for the PC gamers but it comes with a minor drawback.
Sometimes you might encounter an error in discord while trying to connect to the voice channel in a Discord server, but every problem does have a solution, and in this case, we have several fixes that can help you rectify the issue.
We will start by understanding how Discord helps the gamers like you, and then, we will explain all the fixes that can help you overcome the Discord “no route” problem.
What is Discord, and how does it help the gamers?
PC gamers are in a dilemma when it comes to communicating with their teammates while in a game, since talking to them makes it easier for your team to eliminate the opponents and stay alive in the game for a longer time.
Here is where Discord comes to your rescue by providing you with an approachable chat UI with features like voice chat and video, which can help the players a lot, especially if they are playing multiplayer video games.
Discord provides its users a means to coordinate with other players, chat with them, socialize with some of the new players virtually, video call them or text each other.
6 Fixes To Eliminate The No Route Error
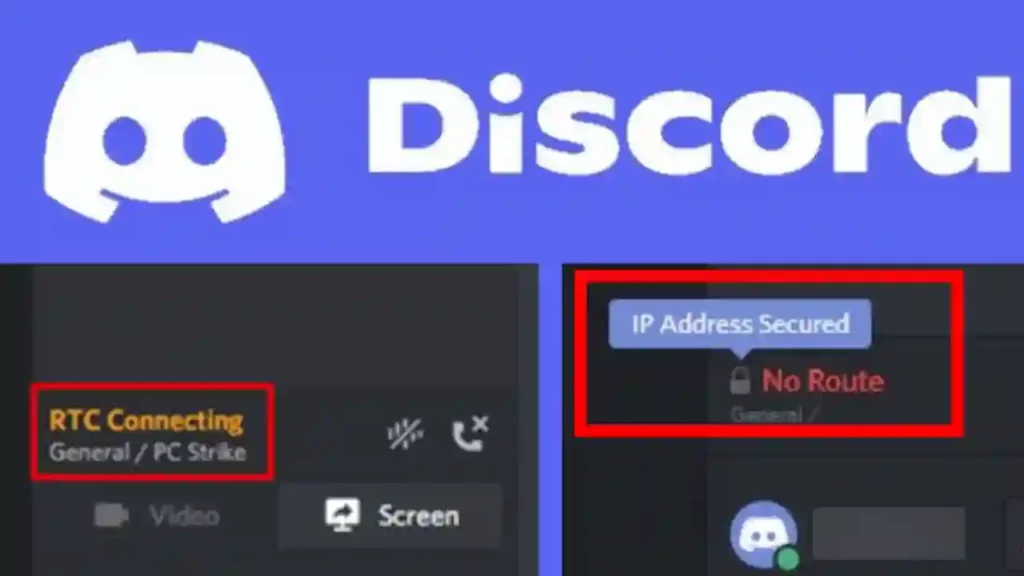
Since the Discord app has a plethora of features to offer, we must find the fixes to its recurring problem so that it does not interrupt your communication during PC gaming.
One of these fixes or combinations of many fixes can help you solve the “no route” issue.
Fix #1 – Allowing Discord application through the Firewall and Antivirus
Your antivirus and firewall protect you from the notorious malware and trojans, which may corrupt the files in your computer or cause an unwanted delay in the performance.
There is a high possibility that your Firewall is not allowing the Discord application to work in its optimum level by restricting the voice channel.
You should be able to add your app to the whitelist to eliminate any issues here the steps that you can follow.
Whitelist Discord in Windows 10
- First, you will have to click on the start menu and find the “Settings.”
- Click on the “Settings” and select the “Update and Security” options from the choices given to you
- Once you enter you may find “Windows Defender” on your left-hand side.
- You need to click on the “Open Windows Defender Security Center.”
- Now you need to click on the “Firewall & Network Protection.”
- Once you enter the Firewall and Network Protection window, you will have to select “Allow an app through Firewall.”
- Now click on “Change Settings” then scroll until you find the Discord application.
- Once you find “Discord” in the list of applications, you can check the “private” box.
Once you have completed this procedure, you should now exit the settings and exit discord if it is running in the background and then restart the Discord application.
Now connect to the voice channel and check if the issue has been resolved or not. If this does not help, then you can try the other options listed below.
Fix #2 – Restarting everything
The only fix that seems to work each time is the restarting of devices. It applies to the PC and other devices like mobile phones, which might have connection issues at some point.
The main motive behind restarting a device with connectivity issues is to calm the Dynamic IP and flush the whole network from the connectivity issues from the network.
This may or may not work at certain times, but it can surely be tried once by restarting your PC, router/modem, or any other device you are using to connect to the network.
Once you have restarted it you can now start Discord and connect to the voice channel, and there is a high chance that the ‘no route’ error might have just disappeared, and you can connect the voice channel without any issue
Fix #3- Altering your voice regions
The Discord servers are always linked to a particular server region which can cause some issue for the players whoa re way too far around the world.
The Discord might not support your voice region for setting up a voice channel.
The good news is you can now solve this issue by contacting the server admin and requesting the admin for alternative voice regions.
If you do get an alternate region you can now connect to the voice channel in the Discord server and check if the ‘No route error’ has been solved.
Fix #4 – Virtual Private Network (VPN)
Virtual Private Networks are said to be an obstacle to the Discord server’s voice channel connection, and especially those without a User Datagram Protocol may have the ‘no route’ issue often.
The easiest solution to this issue can be to disable the VPN completely if you really need to run a VPN, then you need to first check whether it has a User Datagram Protocol to ensure that you do not encounter the voice channel connectivity issue with the Discord server.
Flushing the DNS settings
- Start by entering the Elevated command prompt and then adding the commands that will help in flushing the DNS.
- After entering the command prompt, you can then type ipconfig/release and press Enter this will release the present IP configuration.
- Now type ipconfig/flushdns to flush the DNS.
- Type the ipconfig/renew to renew your IP configuration
Once you have done the necessary changes, you can now reboot your system and then check for the no route issue in your Discord application
Fix #5 – Changing the Discord settings
If you desperately want to increase your voice channel quality and eliminate other issues, you can simply change that in your Discord settings.
In the Discord’s User Settings you will find an option saying “Quality of Service High Packet Priority,” this option provides a feature to the user by nudging your mode/router to the maximum priority which gives higher priority to your voice data packets and thereby increases the performance of your voice channel.
Unfortunately, in some cases, the ISPs might encounter the no route error at a certain point, which can be taken care of by disabling the Quality of Series feature.
You can disable it by following these steps.
Changing the user setting Setting in your PC
- You can start the Discord Application and then select the “User Settings” which you can find in the left-hand corner of your window
- After you enter the User Settings, you can find the “Voice & Video” option under the “App Settings.”
- After entering into the new window, you will now find the “Quality of Service” select it and disable the “Enable Quality of Service High Packet Priority.”
- Now try to restart the Discord Application and check whether the no route error has been solved or not.
Fix #6 – The Network Restrictions
You might not have thought about the network restrictions, which might pose a problem to your usage of the Discord Application.
For instance, in the Educational and professional contexts, certain network activities are restricted. External communications can be the one that will be restricted in the first place, but you can find a way around it to remove the error.
But in the case of a lax network administrator, you might have a serious problem because you will not be able to unblock the Discord application, but you can still try your luck by asking the administrator to unblock your application.
You can also check whether Discord is restricted by your Network Admin by following these steps.
- You have to press the “Windows Key + R” which will open the run dialog you can now type “control” and then press Enter.
- After entering the control panel go to “Network and Internet” and after that select “Network and Sharing Center” then click on the “Connections” associated with your private network.
- When the next window opens, click on the “Properties.”
- Go to the networking tab click on TCP/IPv4 (Internet Protocol Version 4) and select the properties again.
- Now you have to move down to the DNS Server settings where you will have to set the Preferred DNS server to 8 8 8 8, and the alternated DNS server as 8 8 4 4 then click OK to save your recent changes.
- Now close all the opened windows and restart your computer for your changes to take effect, then you can open the Discord application and check for the “no route” error.
This method might have eliminated your error while connecting to the voice channel in the Discord server.
Guide to understand why Discord is different from other platforms and what it provides
Discord has gained popularity because it helps the players to others who share similar interests and also a platform that allows video, voice chat and has a great UI compared to all other platforms.
Discord servers are not only about the gaming but also other topics such as cryptocurrencies, self- improvement and also for making friends.
Here are the things that you can do when you choose Discord application for communication with your fellow PC gamers
You can find a server or make one
Discord works completely with the help of Servers and also provides a host of features to its users, such as allowing the players to set up the chat room, finding friends, adding their friends to the chatroom, and also inviting them.
You can also be a part of multiple servers in Discord and also use it as a hub for social interaction. You also have the privilege to set up a private server exclusively for you and your friends.
Build your own profile by connecting other applications
Discord also allows you to connect other social media applications such as Facebook, Twitter, Twitch, and Xbox for an enhanced communicating experience by connecting you to your friends and also building your profile.
Your profile in the Discord gives a glimpse to the other players about your real-life and also to make new friends who have similar interests as you.
The texting feature
The UI is quite similar to that of any other chatting applications and also provides you with somewhat similar features such as typing text messages, then sending images or GIF using a simple drag and drop feature.
You will also find the upload option that allows you to send files to your friend, which also takes your communication to another level.
You will be heard
Once you enter the voice channels, it will automatically enable your microphone, which will make it easier for you to do voice chats.
You can also access the voice chats by group calls or simple voice messages by simply clicking on the phone icon on your friend’s list.
These are some of the features that are provided to you by the Discord application and can be extremely useful for players like you.
Final Thoughts
Overall, Discord provides the players with all the features that are required for proper communication during the game, and its UI concentrates on giving the user the best chatting experience ever.
You can also easily enter any channel to create private and many more things, but the only downside seemed to be the ‘no route’ error to which the solutions are mentioned above.
You can try one of the fixes listed above or try a combination of all the fixes to solve the voice channel connectivity issues, and for those of you who are just beginners in PC gaming may find interests in various channels available which can help them in various topics.
Now that you know how to fix the ‘no route’ error you can now start using the voice channel in the Discord server without any issues
Recent Posts
Console commands give players the power over the game by allowing them to manipulate the game according to their will. Kingdom comes Deliverance is the Role Playing Game, which can also be...
All our life while we deal with devices connecting them to our computer, we come across driver issues that we want to fix and get the device running. For example, if your scanner or printer stops...

